
Step 4: From the menu next select your starting document. Then select Next: Starting document from the bottom of the menu. Step 3: Select the Step by step mail merge wizard and select labels from the left-hand menu. Step 2: Open a new document in MS Word and select Mailings from the top tab and then Start Mail Merge from the line below by either selecting labels or step by step Mail Merge Wizard. These can be as simple as Name and Job Title or if you have break out groups you can include a column stating their group. Use headings that are easily recognisable as this will make things easier for you when you do the merge. Step 1: Create a database in Excel that includes all the information that you need on your name badge. So here you go a step by step guide to using mail merge in word to create name badges.

I also thought if she didn’t know how to use it for badges and place settings then maybe others may be amazed by this too.
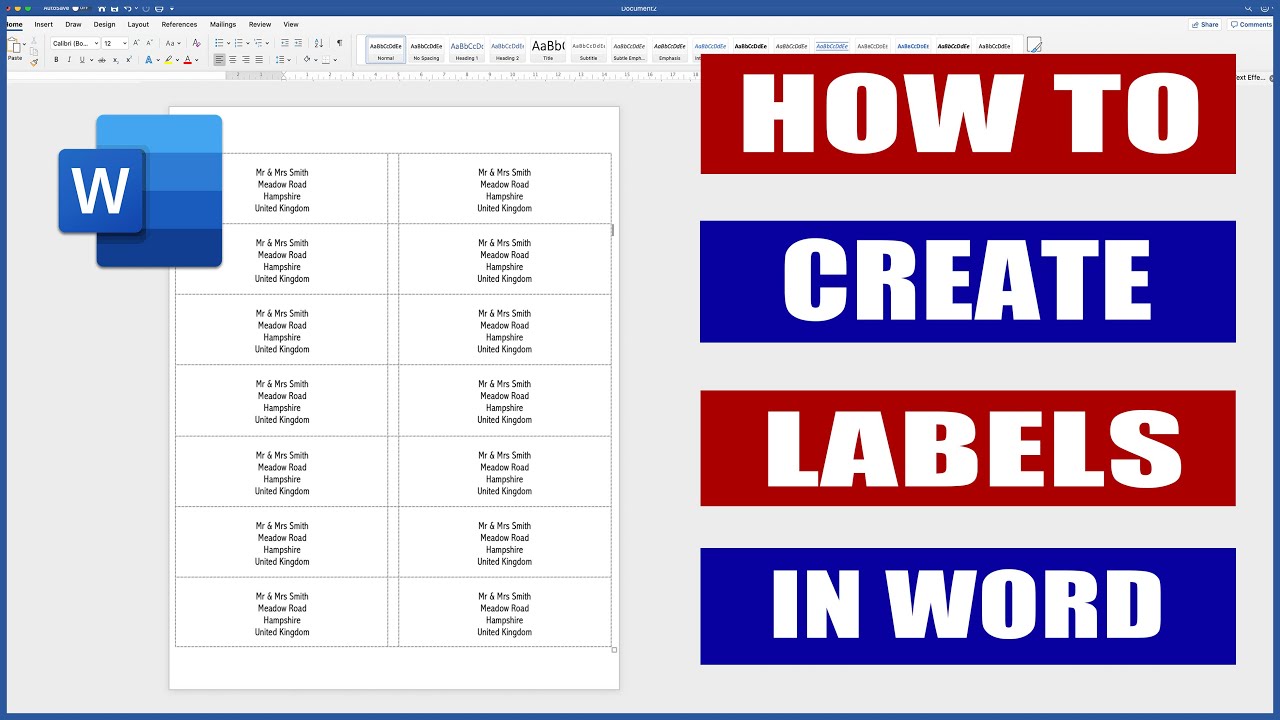
So i decided to let her in to my secret and show her how to use mail merge in MS Word.

To me my methods are old but certainly faster than the one by one method. The strangest moment about the whole thing was that my colleague hadn’t got a clue as to what i was doing and had been manually typing badges one by one.


 0 kommentar(er)
0 kommentar(er)
